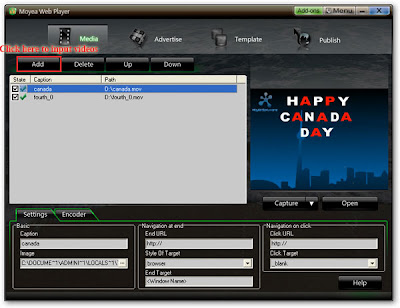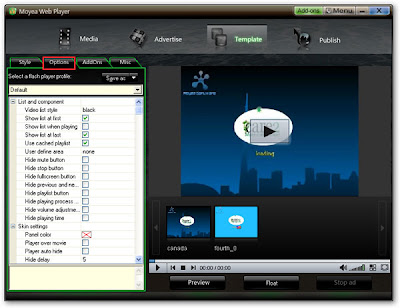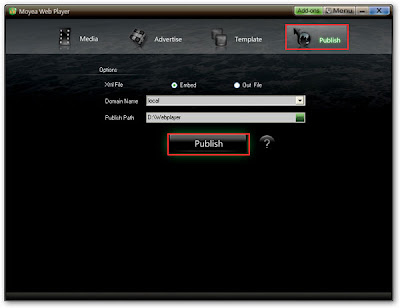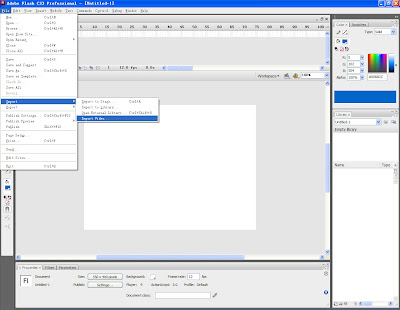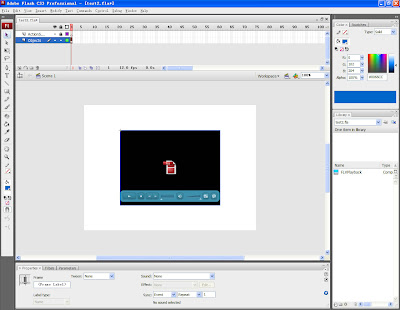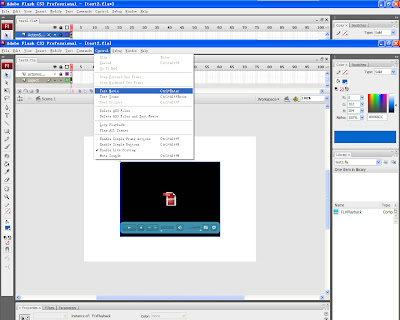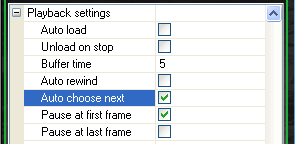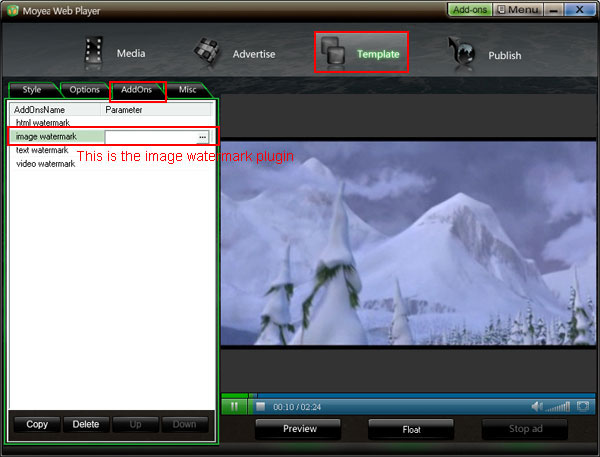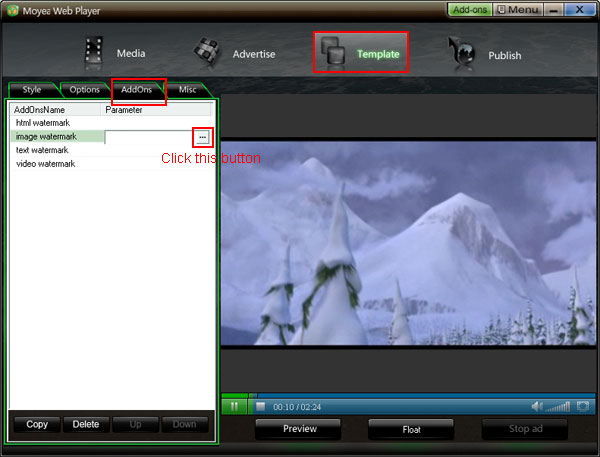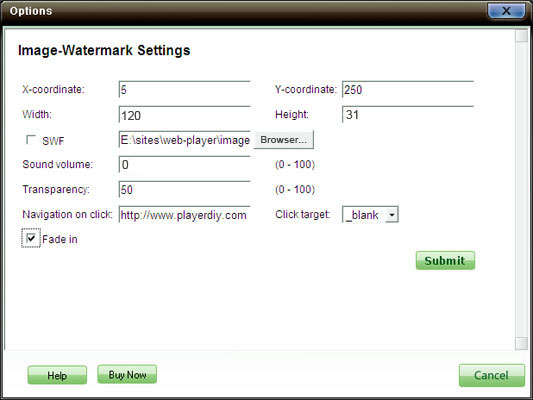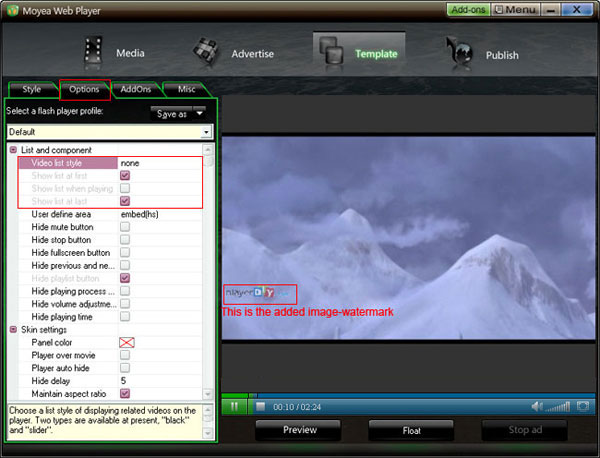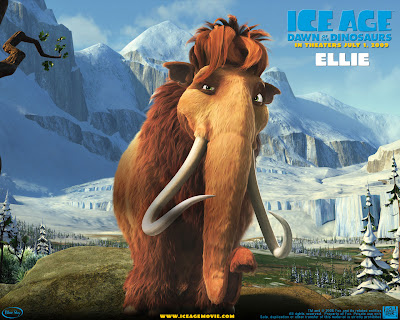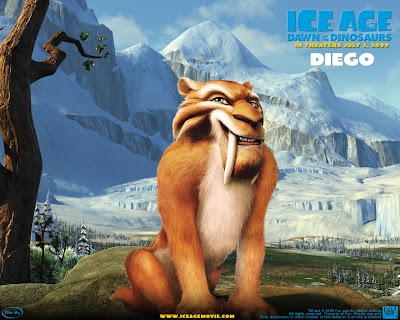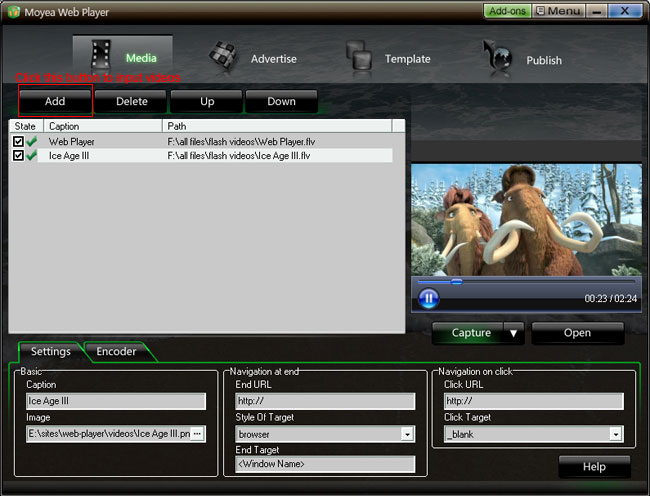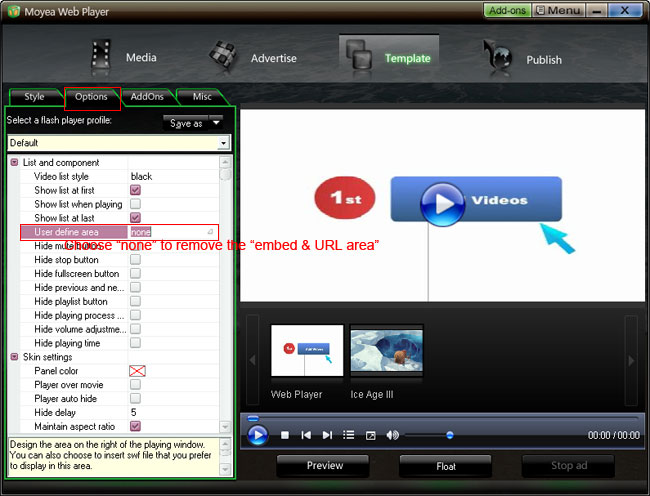Moyea Web Player ( http://www.playerdiy.com/ ) shall celebrate 2009 Christmas with its customers this year by accordingly publishing two free Christmas skins for its users to customize Christmas-style flash video player which can be embedded in websites to render Christmas ambience.
Moyea Software Co., Ltd. (http://www.moyeamedia.com/), a rising developer of Flash applications for the internet and multimedia software, today officially publishes two Christmas skins for the users of Moyea Web Player to customize Christmas-style FLV player to celebrate 2009 Christmas.
Moyea Web Player is a professional flash video player creator and customizer that helps customers to make personalized Web FLV player the way they want it to be. Customers can choose various existed player skins or DIY new skins to match special occasions, can place advertisements on user define area for commercial purpose and can maximumly extend web player’s capabilities using kinds of useful addons.
Moyea Christmas Player Skins Installation Guide
First, download those two free Christmas-style skins from links at the bottom of this PR. Second, copy and paste the unzipped files to “Control” folder in installation directory. Restart Moyea Web Player, then the downloaded Christmas player skins will show on “Template” interface.
The shortcut to find “Control” folder: Click “Start” --> All Programs --> Moyea --> Web Player --> Right click “Web Player” --> Properties --> Click “Find Target…” button --> “Control” folder.
Moyea Editable Template of Player Skin
For advanced and registered Moyea Web Player users, it’s possible now to create the brand-new player skins totally in their own way. Click the detailed tutorial here about how to create the customized player skins with Moyea Web Player to learn more.
Moyea Christmas Player Skins Availability
Download Christmas Player Skin 1
Download Christmas Player Skin 2
Latest Moyea Web Player V2.3:
http://www.playerdiy.com/downloads/get.php?p=Web%20Player%20v2&f=http://www.playerdiy.com/download/webplayer_setup.exe