We all want to make our PowerPoint slideshow attracive. A good way to do that is to add video to the PPT slideshow, so the slideshow becomes much more lively and interesting.
It’s rather easy to add video like AVI, WMV or SWF to PowerPoint. But for YouTube video, you cannot directly add them to PowerPoint, because PowerPoint doesn’t recognizes FLV (Flash video).
The tutorial below will show you how to embed YouTube video to PowerPoint slideshow, so that you can play YouTube video on PPT without Internet connection. This tutorial will be very straightforward. Before start, you will need to download and install two tools on your computer, one is Leawo Free YouTube Downloader, and the other one is Leawo Free FLV Converter. The former one is a good YouTube downloader, while the latter one can convert FLV to other video formats.
Step 1. Download video from YouTube to your computer and Convert the downloaded YouTube video to AVI
Launch Leawo Free YouTube Downloader. Before starting to download YouTube videos, there is something needed to be configued: click settings icon, choose "Show hover window on program startup" in "General" tab from the pop-up window.
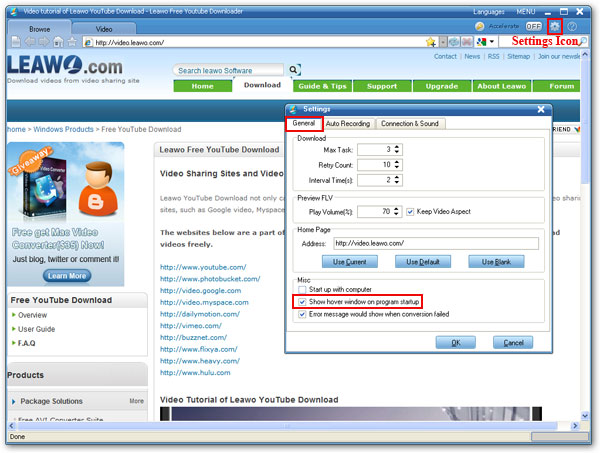
Browse YouTube videos in IE or any browser, choose the one you want to download, and then drag the selected video thumbnail to the hover window of Leawo Free YouTube Downloader to start downloading YouTube video.
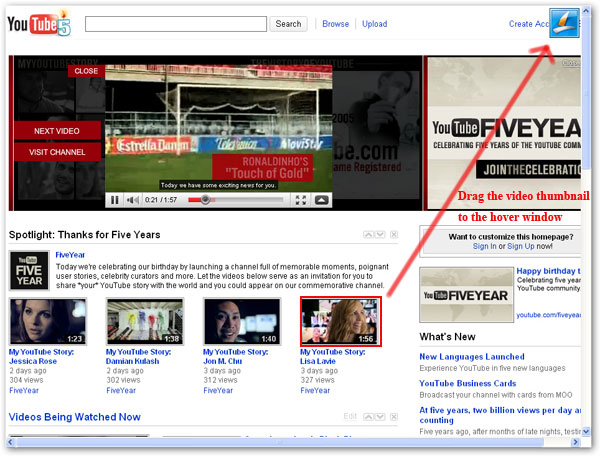
When the downloading completes, indicated by a yellow smiley, click "Download" button to save the downloaded Google video to the appointed folder on your PC. A green tick will appear when the saving process is finished.
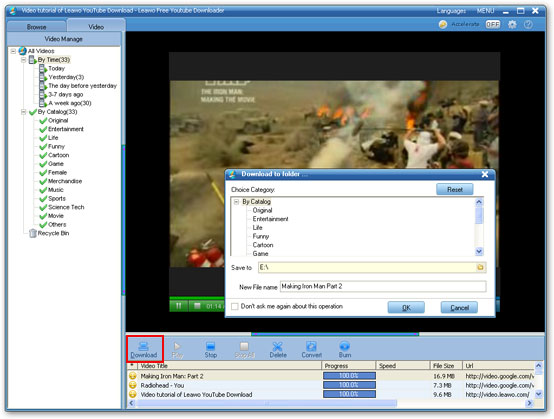
Click "Convert" button to convert the downloaded YouTube video to AVI.
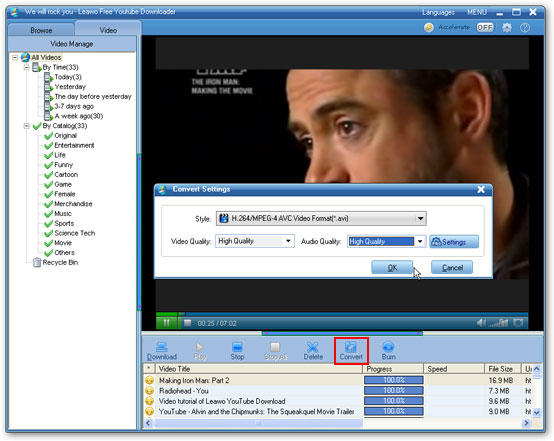
Leawo Free FLV Converter will be invoked now. Select AVI as the target video format and click the green button to convert Google video to AVI immediately.
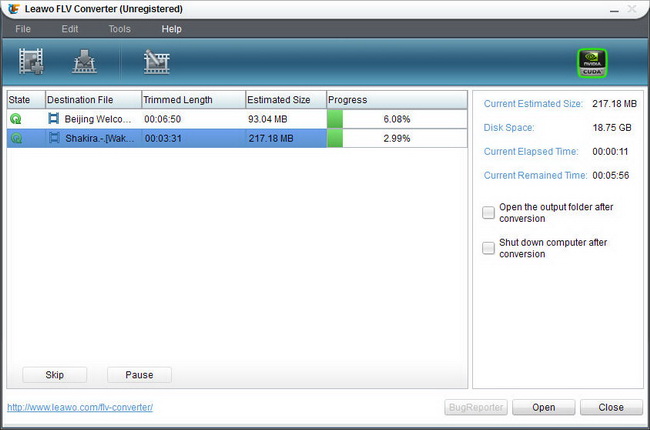
Step 2. Add the converted YouTube video to PPT slideshow
Once the YouTube video is converted to AVI file on your computer, open your PowerPoint, go to Insert -> Movie -> Movie from file to put the YouTube video in the current slide.
Click "Slide Show" in the menu bar, and then click "View Show". You can also click the F5 on keyboard to view the effect, when the video is selected.
This method doesn't limit you on YouTube, you can also add video hosted on other video sharing sites, such as metacafe, dailymotion, vimeo, etc to PowerPoint.
Reshipment from YouTube World












No comments:
Post a Comment