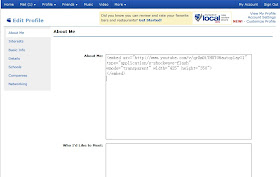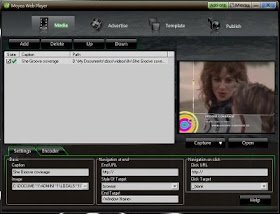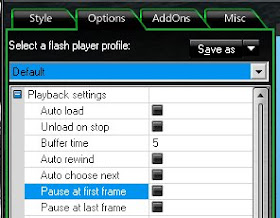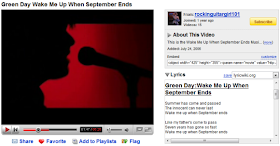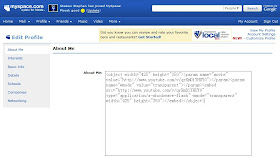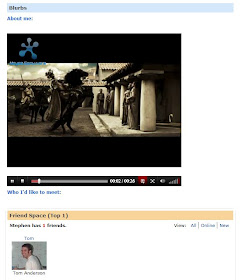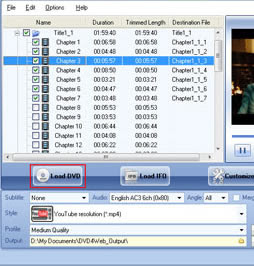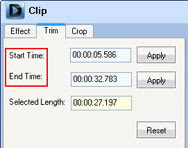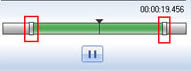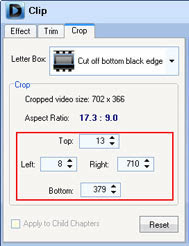Now I know there is an easy solution to this problem, and this is the ultimate solution. Just a few clicks and you can easily make a video not auto play on a web page. Moreover, with this solution, you can also make your own flash video player for your website, and add advertisements and watermark to your videos, it really kills two birds with one stone.
Advertisement by Leawo Free Video Accelerator - Watch and download online videos in high speed without buffering:
1. Download Moyea web player, launch it in your PC. Moyea web player pro is a quick and easy solution for making a flash video player for your website, and it is free.
2. Input flash videos into Moyea Web Player. If your video is not FLV, you can use the four converters that recommended in Encoder tab to convert the video file to FLV or MP4, MOV, 3GP, 3G2 with H.264 codec that can be supported by Adobe Flash Player.
3. Go to “Template” menu>>Options>>Playback settings>>here check “Pause at first frame”, and this can make your flash video not auto play on your web page.
 4. Customize the skin of the flash video player (optional).
4. Customize the skin of the flash video player (optional).
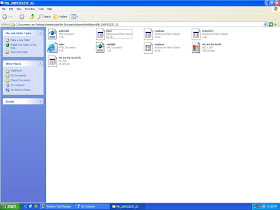 5. Click "Publish" button to generate a web FLV player and other related files (Note: if you want to get a separate playlist file, please check "Out File")
5. Click "Publish" button to generate a web FLV player and other related files (Note: if you want to get a separate playlist file, please check "Out File")
6. Upload all the published files except the index.html file, to the same folder of your web server.
7. Embed the generated player in your webpage with the embed code below(Add JavaScript in blogger (blogspot) post):
<script type="text/javascript" src="swfobject.js"></script>
<div id="flashcontent">Player will show here</div>
<script type="text/javascript">
var so = new SWFObject('mwplayer.swf','player','500','450','9');
so.addParam('wmode','opaque');
so.addParam('quality','high');
so.addParam('allowfullscreen','true');
so.addParam('allowscriptaccess','always');
so.write("flashcontent");
</script>
Note: 1. mwplayer.swf is the actual flash video player. If it resides in another directory, then point to it with a relative path (e.g. video/mwplayer.swf) or an absolute path (e.g. http://www.yourdomain.com/video/mwplayer.swf ).
8. The FLV player will appear on your website and the FLV will not auto play when the page starts to load.