Moyea Web Player ( http://www.playerdiy.com/ ) shall celebrate 2009 Christmas with its customers this year by accordingly publishing two free Christmas skins for its users to customize Christmas-style flash video player which can be embedded in websites to render Christmas ambience.
Moyea Software Co., Ltd. (http://www.moyeamedia.com/), a rising developer of Flash applications for the internet and multimedia software, today officially publishes two Christmas skins for the users of Moyea Web Player to customize Christmas-style FLV player to celebrate 2009 Christmas.
Moyea Web Player is a professional flash video player creator and customizer that helps customers to make personalized Web FLV player the way they want it to be. Customers can choose various existed player skins or DIY new skins to match special occasions, can place advertisements on user define area for commercial purpose and can maximumly extend web player’s capabilities using kinds of useful addons.
Moyea Christmas Player Skins Installation Guide
First, download those two free Christmas-style skins from links at the bottom of this PR. Second, copy and paste the unzipped files to “Control” folder in installation directory. Restart Moyea Web Player, then the downloaded Christmas player skins will show on “Template” interface.
The shortcut to find “Control” folder: Click “Start” --> All Programs --> Moyea --> Web Player --> Right click “Web Player” --> Properties --> Click “Find Target…” button --> “Control” folder.
Moyea Editable Template of Player Skin
For advanced and registered Moyea Web Player users, it’s possible now to create the brand-new player skins totally in their own way. Click the detailed tutorial here about how to create the customized player skins with Moyea Web Player to learn more.
Moyea Christmas Player Skins Availability
Download Christmas Player Skin 1
Download Christmas Player Skin 2
Latest Moyea Web Player V2.3:
http://www.playerdiy.com/downloads/get.php?p=Web%20Player%20v2&f=http://www.playerdiy.com/download/webplayer_setup.exe
Monday, December 21, 2009
playerDIY Publishes Christmas FLV Player Skins to Render Christmas Ambience
Sunday, December 13, 2009
Add Christmas Video to Website for Massive Fun
Sharing christmas fun will make the joy double!
In 2009 Christmas, try to make it special by sharing your unique christmas videos with massive netizens.
There are several basic categories of christmas video shown below:
1. Christmas videos in regular video format like AVI, MP4, WMV, MOV, MPEG, etc. You may extract this kind of christmas videos from DC, DV and other portable devices.
2. Christmas flashes in flash format SWF. This kind of christmas videos mostly come from online flashes, like SWF christmas games, SWF christmas commercials and other SWF files.
3. Christmas DVDs in DVD format VOB. If you are a DVD fan and have a big pile of DVD collections at home, you belong here. For example, the latest christmas DVD A Christmas Carol .
4. Christmas flash videos in FLV format. This is probably the most popular one downloaded from YouTube, Google Video and other video-sharing websites. They can be movie trailers, music clips or kinds of mixtures.
Here we come to the topic today: how to add above 4 different christmas videos to website for sharing? Scroll down and let’s figure out one by one.
Solution for adding No.1 christmas video: a Video4Web Converter + playerDIY
Annotation: convert regular video format to web-ready format like FLV, H.264 coded MP4, MOV, 3GP and 3G2 first, stream Flash video via a Web Flash video player, and then publish to target website.
Solution for adding No.2 christmas video: an SWF4Tube Converter or SWF to Video Converter + playerDIY
Annotation: convert flash SWF to web-ready format like FLV, H.264 coded MP4, MOV, 3GP and 3G2 first, and then publish to target website.
Solution for adding No.3 christmas video: a DVD4Web Converter + playerDIY
Annotation: convert DVD format VOB to web-ready format like FLV, H.264 coded MP4, MOV, 3GP and 3G2 first, and then publish to target website.
Solution for adding No.4 christmas video: Moyea Web Player
Annotation: just input the web-ready format FLV to the program and then publish to target website.
Thursday, November 5, 2009
Make Flash Banner Online – Much Easier than You Think
Got attracted by those twinkles from flash banners when surfing on the Internet? Got depressed also because you think it must be very difficult to make one like that on your own?
No worries, the flash-banner-making process is much easier than you think and has a lot of fun, let’s figure it out how:
All we need is an online flash banner maker program called BannerSnack, it’s a very handy and powerful online tool for making flash banners with just 3 steps: Create, Animate and Publish. Believe me, it’s quite convenient cause you don’t even have to download the program, just spend one minute to sign up and start to make your unique flash banners online right away. By the way, it’s totally free!
Step 1: Create New Flash Banner – Choose a banner size from up to 14 options and set background either with color/image, or none.
Step 2: Animate Flash Banner – Add text or image, then customize the effects by clicking “Filters”, “Build in” and “Build out” tabs. Preview and proceed to make another slide(layer) if necessary.
When it’s published, the flash banner you created will look something like this:
It’s pretty cool but want to get another challenge to make a complete flash instead the flash banner? Just scroll down and it only needs two steps:
I. We need a Video4Web Converter which can convert almost all your video formats like WMV, ASF, WMA, AVI, RMVB, RM, RA, MOV, QT VOB, MPEG etc at hand to web-ready flash video formats like FLV, H.264 coded MP4, MOV, 3GP and 3G2.
II. Moyea Web Player, a Web FLV player creator that can hold above flash video contents and inserted in any personal blog, forum and website for playback.
Enjoy flash!
--Reshipment from swfkits
Monday, November 2, 2009
How to Create H.264 Web FLV Player
Adobe Flash Player is the well-known carrier that used to deliver videos over the Internet in the format of FLV(Flash Video). The reason is Adobe Flash Player has been installed in 98% netizens’ computers and of course, the webmasters hope their webpages can be viewed by as many people as possible.
In this circumstance, flash video format FLV is hot. Also, because of the complete support from popular video-sharing websites like YouTube, Google Video, Yahoo! Video and so on, it’s hotter. However, FLV is not the only format that works with flash player. The most recent public releases of flash player also support H.264 video, such as H.264 coded MP4, MOV, 3GP and 3G2 due to the fact that although the flash video format itself is open, the codecs used with it are patented. And flash video FLV files usually contain material encoded with codecs.
The following tutorial shows exactly how to create a Web FLV player using H.264 coded files. Let’s have a look:
Step 1: Launch Moyea Web Player(which is a handy flash video player creator and customizer) and input H.264 coded files(H.264 coded MOV for example) or other flash video formats.(Click to learn how to convert to flash videos for free.) Step 2: Click “Template” button and customize flash video player through the following options.
Step 2: Click “Template” button and customize flash video player through the following options.
a. Click “Style” tab to choose a player skin. b. Click “Options” tab to set other actions for player.
b. Click “Options” tab to set other actions for player. c. Click “AddOns” tab to choose plugin(s) for player.
c. Click “AddOns” tab to choose plugin(s) for player. d. Click “Misc” tab for other options, “background color”, for example.
d. Click “Misc” tab for other options, “background color”, for example.
Step 3: On “Publish” interface, choose a publish path, and then click “Publish” button to publish the customized player. Step 4: Upload all the published files except the index.html file, to the same folder of a web server (you can easily search a free hosting on google). And then copy and past the embed code below into your own website, blog or forum.
Step 4: Upload all the published files except the index.html file, to the same folder of a web server (you can easily search a free hosting on google). And then copy and past the embed code below into your own website, blog or forum.
<script type="text/javascript" src="swfobject.js"></script>
<div id="flashcontent">Player will show here</div>
<script type="text/javascript">
var so = new SWFObject('mwplayer.swf','player','500','450','9');
so.addParam('wmode','opaque');
so.addParam('quality','high');
so.addParam('allowfullscreen','true');
so.addParam('allowscriptaccess','always');
so.write("flashcontent");
</script>
It’s even easier now by just using the free FLV player embedded code and all you have to do is to replace the video link you are going to play inside the player. Enjoy!
Wednesday, October 28, 2009
Introduce How to Customize MOV FLV Player ( Flash video player )
FLV(Flash Video) is one of the most popular container file formats used to deliver video over the Internet using Adobe Flash Player, which is installed in 98% netizens’ computers and possible to embed flash video in different web pages.
The notable users of the flash video format include YouTube, Google Video, Yahoo! Video, etc and many other news providers. However, FLV is not the only flash video format that supported by flash player because although the flash video container format itself is open, the codecs used with it are patented. Flash video FLV files usually contain material encoded with codecs. The most recent public releases of flash player also support H.264 video.
The brief tutorial below demonstrates exactly how to customize a flash video player using H.264 coded MOV files. Take a look:
Step 1: Download Moyea Web Player from playerdiy.com and launch it on your PC(Moyea Web Player is a handy flash video player creator and customizer) and input H.264 coded MOV files or other flash video formats.(Click to learn how to convert to flash videos for free.)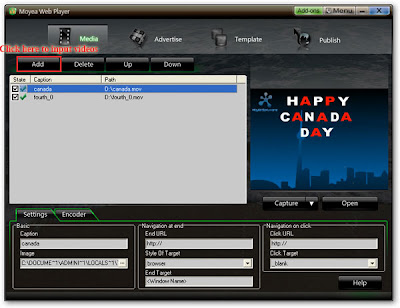
Step 2: Click “Template” button and customize FLV player through the following options.
a. Click “Style” tab to choose a player skin.
b. Click “Options” tab to set other parameters for player.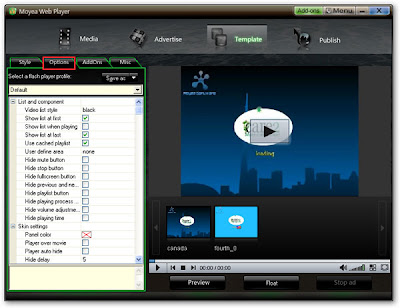
c. Click “AddOns” tab to choose plugin(s) for player.
d. Click “Misc” tab for other options, “background color”, for example.
Step 3: Publish the customized web FLV player and upload all the published files except the index.html file, to the same folder of a web server (you can easily search a free hosting on google). And then copy and past the embed code on the following interface into your own website, blog or forum.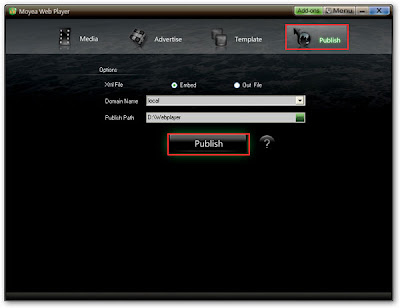

Sunday, August 9, 2009
Solutions to make flash video player consecutively play next flash video
If you are watching some TV series or flash videos online, of course you want to watch it one episode after another without interval.
This article is exactly about the options to play flash videos consecutively.
Option 1. Consecutive playing flash videos with Adobe Flash CS3.
This way is basically used to play flash videos consecutively with a few lines of code. Let’s have a look:
Step 1: Open Adobe Flash CS3 and import a FLV file.
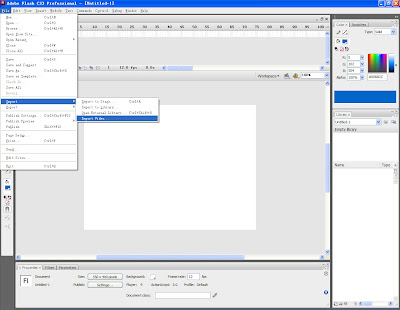
Step 2: After inputting, rename the layer1 as “Object” and create layer2, rename it as “Action”. On the ActionScript layer, click the dot under the padlock icon. This will lock the ActionScript layer and prevent you from placing objects on it.
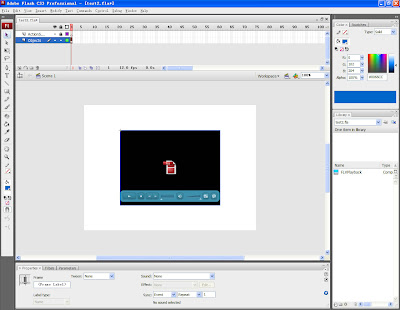 Step 3: Press “F9” to bring out the Actions panel and type the following lines of code.
Step 3: Press “F9” to bring out the Actions panel and type the following lines of code.import fl.video.*;
var myvideoarray:Array=new Array();
myvideoarray[0] = "video1.flv";
myvideoarray[1] = "video2.flv";
myvideoarray[2] = "video3.flv";
var k:Number = 0;
myvideo.play(myvideoarray[k]);
myvideo.addEventListener(VideoEvent.COMPLETE, loadnext);
function loadnext(myevent:VideoEvent):void {
k++;
if (k>= myvideoarray.length) {
k=0;
}
myvideo.play(myvideoarray[k]);
}
Enlarge picture of code:
 Note: Replace “video1” “video2” “video3” with the actual names of FLV files you just input.
Note: Replace “video1” “video2” “video3” with the actual names of FLV files you just input.
Step 4: Save the file in the same folder where you input FLV file at the first beginning.
Step 5: Click “Control” and then “Test Movie” from its drop-down menu to preview the effect.
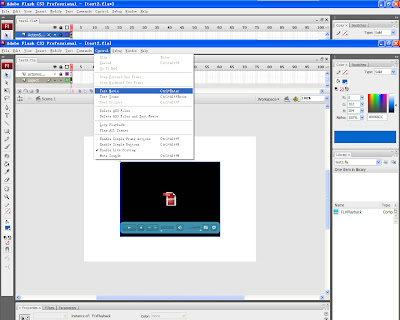
Option 2. Consecutive playing flash videos with Moyea Web Player.
Use playerdiy.com, there are two easy ways to achieve the goal: by interface and by code.
Let’s start to show how by interface:
Step 1: Open Moyea Web Player and import flash videos.
Step 2: Click “Template” tab, then “Options”, check the box before “Auto choose next”.
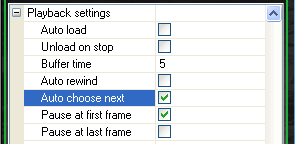 Next, we will show you how to implement the above demo by code:
Next, we will show you how to implement the above demo by code:Moyea software just released free FLV players for those who have no web hosting to play flash videos in variety of formats. Just copy the Embeded Code and insert a line of code to make it play flash videos consecutively.
<div id="flashcontent" align="center"></div>
<script type="text/javascript">
var so = new SWFObject('mwplayer.swf','player','500','450','9');
so.addParam('wmode','opaque');
so.addParam('quality','high');
so.addParam('allowfullscreen','true');
so.addParam('allowscriptaccess','always');
so.addParam('flashvars','playerOpts=autoChooseNext*true*b');
so.write("flashcontent");
</script>
Thursday, July 23, 2009
How to Make FLV Files ( Flash Video ) in Macromedia Flash 8
FLV(Flash Video) is a new video format which is perfectly supported by Macromedia Flash 8. This flash maker successfully solved the problem of the huge size of output SWF file that may not be played on Internet after inputting video file to flash. Let’s have a look below on how to make delicate FLV files:
Advertisement by Leawo Free Video Accelerator - Watch and download online videos in high speed without buffering:
1. How to make FLV files?
Step 1. Open Macromedia Flash 8 and establish a new flash docment.

Step 2. Input AVI video files that you want to convert to FLV and follow the instructions.

Step 3. Keep the default setting for “Edit” and “Encode”, click “Import video” and then “Next step” and “Finish” at last to complete the inputting process.
 Note: If you don’t have Directshow 9 and QuickTime 6.5 or higher installed in your system, a pop-up window will remind you to do so in order to import AVI successfully.
Note: If you don’t have Directshow 9 and QuickTime 6.5 or higher installed in your system, a pop-up window will remind you to do so in order to import AVI successfully.
Step 4. Press “Ctrl+L” to open the data base, double click the AVI file just input, open “Embed video property” interface, click “Output” to create a FLV file.
Above 4 steps lead you to convert AVI to FLV successfully and after conversion, you will surprisingly find the final size of FLV is just 541KB, much smaller than the original 23MB AVI. Now you can use it freely on Internet>>>Convert video to FLV for free (free video to FLV converter)
2. How to use FLV files? (or make flash video player)>>>Customize a web FLV Player in the easiest way
Step 1. Establish a new flash document, press “Ctrl+F7” to open the “Components” window, drag “MediaPlayback” to the stage from “Media-Player 6-7”.

Step 2. Select “MediaPlayback”, press “Alt+F7” to open “Component Inspector” interface:

Some meanings of parameters in Component Inspector:
File Type: choose FLV as the defined file type, you can also choose to play MP3 file.
URL: specify the path of FLV files, because we put FLV files and Flash files in the same catalog, we only have to specify a file name here.
Control Placement: set the location of play panel.
Control Visibility: set the visibility of play panel.
Step 3. After settings, press “Ctrl+Enter” to test the performance.
 Related article:
Related article:
How to add flash video ( FLV ) to website?
Monday, July 13, 2009
Brand Your web-based Flash Video Player With Image
Summary:
This tutorial shows how to easily add an image logo to your flash video to brand it for your company or yourself, and publish it to website with customized web flash video player.
---
You might noticed that a lot of videos on the Internet have an image logo. Some of this kind of logo is to beautify the video itself, while some is for commercial purpose. Regardless of any purpose, image logo in the video can actually customized your own FLV movie. Below text shows how to easily brand your web video with a tool called Moyea Web Player. It will refer to a plugin called Image Watermark Plugin.
What is Image Watermark Plugin:
It is a plugin that provided by Moyea Web Player. It enables users can add image to flash video so that they can brand and copyright their videos for publishing to the Internet. Supported formats of this plugin includes PNG, JPG, GIF and SWF file. Since version 2.0, Moyea Web Player begins to support this plugin.
From this page you can get more information of the plugin - http://www.playerdiy.com/configuration/addons/watermark-image.html
Where it appears:
After Moyea Web Player is installed, this plugin will appear on the following interface
Example:
This example below will show you how to implement this task step by step.
Step 1: Add a video into Moyea Web Player on “Media” interface.
Step 2: Click the image watermark pluin on “Addons” tab panel on “Template” interface, and then click “” button.
Click “browser” button to input an image into Moyea Web Player, and set the position at where it will show. Notice: 1. If the watermark is a SWF file, please check the “SWF” option. 2.The value of X-coordinate and X-coordinate can be a negative number. When both values are 0, the watermark will appear at the left top of player.
Step 3: Set the value of “Video list style” is none to remove the playlist and the embed code at the right of player
Tuesday, July 7, 2009
Ice Age 3: Dawn of the Dinosaurs
- Reshipment from my friend Toby's blog
It’s so cool to watch 3-D computer animated movie cause you feel you are also a part of the movie and that’s we what we call interaction. Thanks to the high-tech of movie making and gorgeous movie house, a pair of glass can bring you to another world created by Ice Age 3.
Newly-released Trailer of Ice Age3:
Want to put it to website? No problem, use the player above to easily add it to website with your own style flash video player.
Some Cute Wallpapers of Ica Age3:
Ice Age 3 Wallpaper 1:

Ice Age 3 Wallpaper 2: Ellie
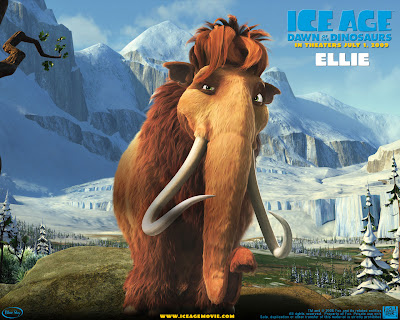 Ice Age 3 Wallpaper 3: Sid
Ice Age 3 Wallpaper 3: Sid
Ice Age 3 Wallpaper 4: Diego
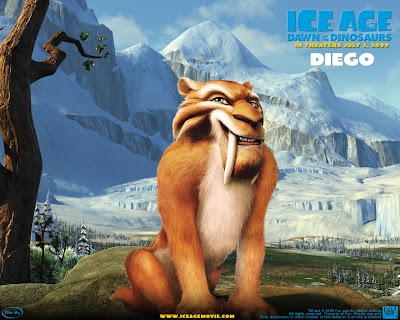 Ice Age 3 Wallpaper 5: Manny
Ice Age 3 Wallpaper 5: Manny Ice Age 3 Wallpaper 6: Scrat
Ice Age 3 Wallpaper 6: Scrat Ice Age 3 Wallpaper 7: Scratte
Ice Age 3 Wallpaper 7: Scratte
Sunday, July 5, 2009
Embed flash videos to your website or blog from other websites
Summary:
This article is going to show you how to add flash videos from other websites to the flash video player on your own website. This topic can also be called "How to make dynamic playlist for Web FLV player". However, it can be in two cases: 1. The URL of the Flash video is ended with .flv; 2. The URL is not ended with .flv.
Below is a step by step tutorial -
The first case: The URL of the Flash video is ended with .flv
In this case, you can directly use Moyea Web Player. Download, install and launch this program on your PC, on the "Media" tab, click "Add" and then choose "Add URL" Then it will pop up a small window captioned "Open", here you can copy and paste the URL of the Flash video to this small window, then click "OK"
Then it will pop up a small window captioned "Open", here you can copy and paste the URL of the Flash video to this small window, then click "OK" After these steps, you have added the Flash video form external website to your Web FLV player.
After these steps, you have added the Flash video form external website to your Web FLV player.
The second case: The URL of the Flash video is not ended with .flv
1. Download
Download the flv movies you want from the Internet to your computer hard disk with Leawo Youtube Download, which is free and a powerful tool that can download almost all videos from the Internet. 2. Add
2. Add
After the flv movies are downloaded to your computer, you could use launch Moyea Web Player (http://www.playerdiy.com/ ) on your computer, add the downloaded flv files to the software:
3. Customize
You could use Moyea Web Player to make customized web flash flv player for your website:4. Publish
Click "Publish" button in Moyea Web Player to generate swf skin player, related web page file and the flash videos.
5. Upload and Embed
Upload all the files to your host server in the same directory. After step 4, Moyea Web Player will automatically open a web page with the flash video player embedded in your IE browser, just copy the SWFObject JavaScript code at the bottom of this page and paste it to your website(Add JavaScript in blogger (blogspot) post):
<script type="text/javascript" src="swfobject.js"></script>
<div id="flashcontent">Player will show here</div>
<script type="text/javascript">
var so = new SWFObject('mwplayer.swf','player','500','450','9');
so.addParam('wmode','opaque');
so.addParam('quality','high');
so.addParam('allowfullscreen','true');
so.addParam('allowscriptaccess','always');
so.write("flashcontent");
</script>
Then the media player and the flash videos will show on your website.








